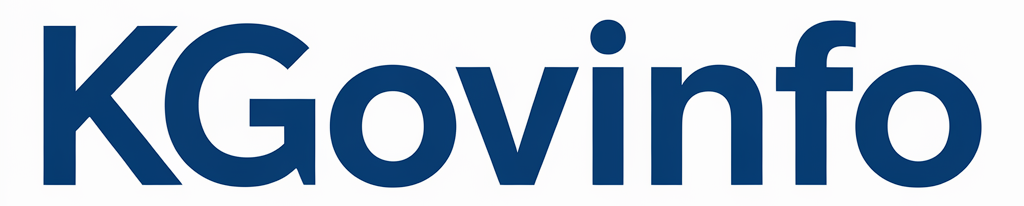포토샵에서 레이어 창은 이미지 작업을 할 때 매우 중요한 요소입니다. 레이어 창은 여러 개의 레이어를 편리하게 관리하고, 각 레이어의 속성(불투명도, 혼합 모드 등)을 쉽게 조정할 수 있도록 돕습니다. 하지만 포토샵을 처음 사용하는 사람들은 레이어 창을 어떻게 활용할지 막막할 수 있습니다.
포토샵 레이어 창
포토샵의 레이어 창은 기본적으로 오른쪽에 위치하며, 여러 레이어의 상태를 직관적으로 보여줍니다. 각 레이어에는 그에 대한 아이콘과 함께 레이어 이름, 썸네일, 불투명도 조절 슬라이더, 혼합 모드, 가시성 체크박스 등이 포함됩니다. 이런 요소들은 작업을 빠르고 효율적으로 할 수 있게 도와줍니다.
포토샵 레이어 창의 주요 기능
-
레이어 이름 각 레이어에 이름을 지정하여 작업을 쉽게 구별할 수 있습니다.
-
썸네일 레이어의 미리보기 이미지를 통해 작업 중인 이미지가 어떻게 변경되는지 즉시 확인할 수 있습니다.
-
가시성 체크박스를 클릭하여 레이어의 가시성을 켜거나 끌 수 있습니다.
-
불투명도 각 레이어의 투명도를 쉽게 조절할 수 있어 다양한 효과를 연출할 수 있습니다.
-
혼합 모드 레이어의 혼합 모드를 조절하여 여러 레이어가 어떻게 결합되는지 제어할 수 있습니다.
이 외에도 레이어 창을 통해 레이어를 그룹화하거나, 잠금 설정을 할 수 있는 등의 다양한 기능을 제공하므로, 복잡한 작업을 할 때 매우 유용합니다.
포토샵 레이어 창 합치기
레이어 창에서 여러 레이어를 합치는 것은 이미지 편집에서 중요한 작업 중 하나입니다. 여러 레이어를 합침으로써 불필요한 레이어를 줄이고, 작업을 단순화할 수 있습니다. 포토샵에서 레이어를 합치는 방법은 크게 두 가지로 나눌 수 있습니다.
-
단축키를 이용한 합치기
-
여러 레이어를 선택한 후
Ctrl + E(Windows) 또는Cmd + E(Mac)을 누르면 선택한 레이어들이 하나로 합쳐집니다. 이 방법은 빠르고 직관적입니다.
-
-
레이어 메뉴를 이용한 합치기
-
상단 메뉴에서
레이어 > 레이어 합치기를 선택하여 합칠 수도 있습니다. 이 방법은 여러 레이어를 동시에 합치고 싶을 때 유용합니다.
-
포토샵 레이어 창 크기
포토샵에서 레이어 창의 크기를 조정하는 것은 작업 공간을 더 효율적으로 활용할 수 있는 방법입니다. 레이어 창의 크기를 조정하면 여러 레이어를 한 번에 더 쉽게 확인할 수 있고, 세부 설정을 빠르게 조정할 수 있습니다.
레이어 창 크기 조정 방법
-
마우스를 이용한 크기 조정 레이어 창의 우측 하단에 있는 경계를 마우스로 끌어 조정할 수 있습니다.
-
창 설정을 통한 크기 변경 포토샵 환경 설정에서 레이어 창의 크기 및 위치를 조정할 수 있습니다.
이렇게 레이어 창 크기를 적절히 조정하면 작업할 때 훨씬 더 효율적이고 깔끔한 작업 환경을 유지할 수 있습니다.
포토샵 레이어 스타일 창, 포토샵 레이어 다른 창으로 복사, 포토샵 레이어 창 분리
포토샵 레이어 스타일 창
포토샵 레이어 스타일 창은 각 레이어에 다양한 효과를 추가할 수 있게 해주는 기능입니다. 이 창을 통해 텍스트, 그림자, 윤곽선 등 다양한 스타일을 레이어에 적용할 수 있습니다.
주요 레이어 스타일
-
그림자 텍스트나 객체에 그림자를 추가하여 입체감을 줄 수 있습니다.
-
외부 윤곽선 객체의 외곽선에 색상이나 두께를 설정하여 강조할 수 있습니다.
-
그라디언트 오버레이 색상 변화가 부드럽게 진행되는 그라디언트를 레이어에 추가할 수 있습니다.
-
패턴 오버레이 텍스처나 패턴을 레이어 위에 추가하여 독특한 디자인을 만들 수 있습니다.
포토샵 레이어 다른 창으로 복사
포토샵에서는 레이어를 다른 창으로 쉽게 복사할 수 있습니다. 예를 들어, 여러 파일을 작업할 때 하나의 파일에서 레이어를 다른 파일로 이동시켜야 할 경우가 많습니다.
레이어 복사 방법
-
드래그 앤 드롭 레이어를 선택하고, 마우스로 드래그하여 다른 포토샵 파일의 레이어 창으로 끌어다 놓으면 레이어가 복사됩니다.
-
복사 후 붙여넣기
Ctrl + C(Windows) 또는Cmd + C(Mac)로 레이어를 복사한 뒤, 다른 파일에서Ctrl + V(Windows) 또는Cmd + V(Mac)로 붙여넣을 수 있습니다.
포토샵 레이어 창 분리
포토샵에서 레이어 창을 분리하여 독립적인 창으로 띄울 수 있습니다. 이렇게 하면 여러 작업을 동시에 진행할 때 더욱 편리하게 레이어를 관리할 수 있습니다.
레이어 창 분리 방법
-
레이어 창 상단의 탭을 마우스로 클릭하고, 드래그하여 화면의 다른 부분으로 이동시키면 레이어 창이 분리되어 새로운 창으로 열립니다.
이 기능은 멀티 작업을 할 때 특히 유용합니다. 여러 모니터를 사용하는 경우, 레이어 창을 다른 화면에 띄우면 작업 효율이 크게 향상됩니다.
👉 레이어 스타일 창과 창 복사에 대해 더 알아보기 👈
포토샵 레이어 창 단축키, 포토샵 레이어 창 사라짐, 포토샵 레이어 창 띄우기
포토샵 레이어 창 단축키
포토샵에서는 레이어 창을 더 빠르게 사용할 수 있는 다양한 단축키를 제공합니다. 이러한 단축키를 활용하면 작업 속도를 크게 향상시킬 수 있습니다.
주요 단축키
-
Ctrl + Alt + 2 레이어 창을 활성화합니다.
-
Ctrl + Shift + N 새 레이어를 생성합니다.
-
Ctrl + G 선택한 레이어들을 그룹으로 묶습니다.
이 외에도 여러 단축키가 있으며, 이를 익히면 효율적인 작업이 가능합니다.
포토샵 레이어 창 사라짐
가끔 포토샵에서 레이어 창이 사라지는 경우가 있습니다. 이는 설정이나 창 배치의 문제일 수 있습니다.
해결 방법
-
창 위치 초기화 상단 메뉴에서
창 > 작업 영역 > 기본을 선택하여 레이아웃을 초기화합니다. -
레이어 창 재설정
창 > 레이어를 다시 클릭하여 레이어 창을 띄울 수 있습니다.
포토샵 레이어 창 띄우기
레이어 창이 사라졌을 때, 다시 띄우는 방법은 간단합니다.
-
창 메뉴 사용
창 > 레이어를 클릭하여 다시 레이어 창을 활성화할 수 있습니다. -
단축키 사용
Ctrl + Alt + 2(Windows) 또는Cmd + Alt + 2(Mac)로 레이어 창을 활성화할 수 있습니다.
이렇게 하면 레이어 창을 다시 쉽게 띄울 수 있습니다.
결론
포토샵에서 레이어 창은 작업의 효율성을 높이는 중요한 도구입니다. 다양한 기능을 잘 활용하면 더 창의적이고 빠른 작업을 할 수 있습니다. 레이어 창의 크기 조정, 합치기, 스타일 적용, 단축키 활용 등 여러 가지 팁을 숙지하고 활용하면 포토샵 작업에서 많은 시간을 절약할 수 있습니다.